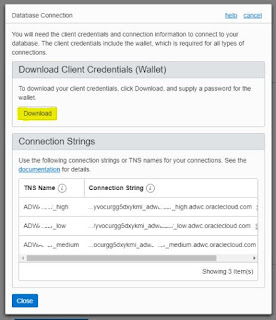- The Classic Oracle Analytics Cloud offering
- The Autonomous Analytics offering
And they've greatly simplified the instance creation process! The options are simplified, but one thing is still a little confusing. Here are the easy rules.
These two options are nearly identical, they both list essentially the same services. The Edition is either Enterprise, Essbase, or Standard. However, the Feature Set list changes based on which Edition you choose:
- If you choose the Standard Edition, you can only choose the Data Visualization Feature Set.
- If you choose the Essbase Edition, there is a choice of Data Visualization or Essbase Feature Set.
- And if you choose the Enterprise Edition, you have a choice of Data Visualization, Essbase, or the Business Intelligence Feature Sets.
There is also a new method to create an Analytics instance that's even easier! There's a little link in the top right corner called QuickStarts. Click that, and you're presented with three choices, one for each Edition. All you need to do is enter a name for your instance at the top (or take the default) and click Create under the desired option. And your new instance will be scheduled for creation immediately.